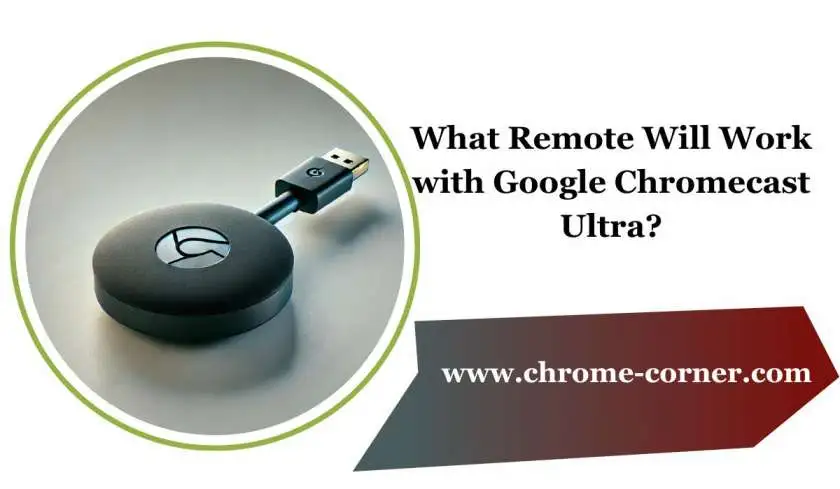What remote will work with google Chromecast ultra? The introduction of the new Chromecast with Google TV provides users with a comprehensive remote control that surpasses the functionality of the standard remote included with most televisions.
This innovative device not only features a physical remote but also incorporates the Google TV interface, allowing users to easily navigate and discover content without relying solely on casting from specific applications on their mobile devices.
While it is still possible to utilize your TV remote for basic casting functions by following the steps outlined below, we strongly recommend acquiring this new device for a more enhanced remote experience with your Chromecast.
The appeal of Google’s Chromecast lies in its simplicity, which has led many individuals to integrate it into their home entertainment systems. Unlike other streaming devices such as Apple TV and Amazon Fire TV.
Chromecast traditionally does not include a remote, leaving users at a disadvantage if their phone is charging in another room and they wish to quickly play, pause, or terminate a casting session. Fortunately, you can currently manage these functions using the remote that came with your television.
What Remote Will Work With Google Chromecast Ultra?

The underlying technology that facilitates this capability is known as HDMI-CEC, or HDMI Consumer Electronic Control, which is integrated into the majority of contemporary televisions. This technology has been available since 2008, and we have previously discussed.
How it enables your Google Assistant to power on the TV and stream your preferred show with a simple command, such as, “Hey Google, play Stranger Things on the Living Room TV.” HDMI-CEC also allows your Chromecast to automatically switch inputs when casting begins.
You Need to Enable This Feature On Your TV
Most televisions are shipped with HDMI-CEC disabled, necessitating that you activate this feature to utilize your TV remote or home theater remote in conjunction with Chromecast. Various manufacturers label HDMI-CEC differently; for instance, on my Samsung TV, it can be found in the ‘General Settings’ under ‘External Device Manager.’ In this article, to know complete guide on google Chromecast ultra?
If you require assistance locating this setting on your television, How-To-Geek serves as a helpful resource. Additionally, to fully leverage HDMI-CEC and enable power on and off controls via the Chromecast dongle, you may need to keep the Chromecast connected to a wall outlet using the provided adapter, especially if your TV does not supply power to the USB port when turned off.
After successfully completing these steps, no further setup is necessary; the system should function seamlessly. With your TV remote, you can pause, play, and stop casting using the exit, stop, or return buttons. However, we have not had success with the rewind and fast forward buttons, though your experience may differ. Feel free to try it out and see the results!
It is important to clarify that this method does not transform your TV remote into a fully operational controller for Chromecast. However, it is worth noting that a dedicated remote may not be essential. To know what remote will work with google Chromecast ultra?
Recent discussions online have speculated about the potential for a Chromecast with an integrated remote or the possibility of using the Stadia controller as a remote.
Nevertheless, Google has consistently maintained that a smartphone serves as the optimal remote. Chromecast was designed without a user interface or menu, eliminating the need to constantly search for a remote, and this design philosophy is unlikely to change in the near future.
How to Enable HDMI-CEC on your TV?

HDMI-CEC functionality is present in the majority of contemporary televisions, although older models may lack this feature. Additionally, various manufacturers have assigned their own terminology to this technology, which can lead to confusion. Below is a compilation of several well-known brands along with their respective names for HDMI-CEC, accompanied by links to guides on how to activate this feature.
Read Also: How to Factory Reset Chromecast Ultra?
To utilize your television remote, you must first locate the HDMI-CEC option within your television's settings. This feature is typically disabled by default; however, once activated, your Chromecast will be able to receive certain commands from your television remote automatically.
It is also crucial to note, as emphasized by Google, that the Chromecast must be connected to a wall outlet for HDMI-CEC to function properly. This feature will not operate if the Chromecast is powered through the television. What remote will work with google Chromecast ultra?
What Capabilities Does Your Television Remote Offer?
Before you dive into your viewing experience, it is important to understand that the remote support for Chromecast has notable limitations. For traditional Chromecast devices, only two commands—pause and play—are supported.
In contrast, the HDMI-CEC protocol enables comprehensive control of playback functions, such as fast-forwarding and rewinding. Although Google does not extensively discuss this, numerous user reports indicate that a wider range of functionalities is available when using a Chromecast with Google TV device.
Using Your TV Remote With Chromecast

If you find yourself without your phone readily available, you might consider utilizing your TV remote to manage your Chromecast instead. The initial setup is somewhat more intricate. To enable your remote to communicate with your Chromecast device, it is necessary to activate HDMI-CEC on your television.
Related Article: How to Connect Xbox Series x to Samsung Bluetooth Soundbar?
Most contemporary televisions are equipped with this capability, although manufacturers often use various terminologies. For instance, Samsung refers to it as Anynet+, while LG designates it as Simplink.
It is advisable to search for your TV model online to identify the correct terminology, and then enable HDMI-CEC in your TV settings to control playback functions such as pause, play, and stop using your TV remote. Currently, other functions like volume adjustment and fast-forwarding can only be managed through smart devices.
Screen Mirroring
While there are numerous Chromecast-compatible applications designed to facilitate casting, there may be instances when you wish to mirror the precise display of your phone screen. This could be useful for sharing a video call on a larger screen or playing a game that does not support standard Chromecast functionality.
Most Android devices operating on Android 5.0 or later are compatible with this feature. Simply select Cast Screen in the Google Home app. Regrettably, users of iOS devices are unable to mirror their screens. Additionally, Google advises disabling Power Saving Mode on your Android device to ensure optimal quality and performance.