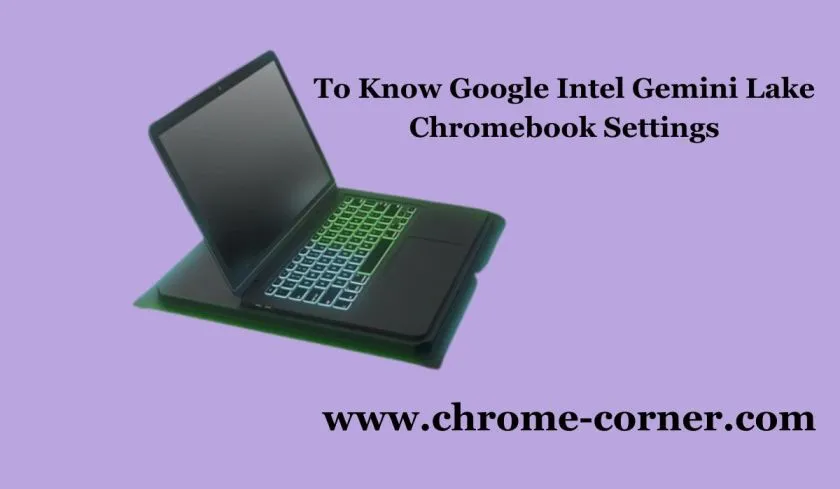In present day processing, the cooperation among Google and Intel has delivered a captivating recommendation the Google Intel Gemini Lake Chromebook settings. This gadget arises as a demonstration of the headways in reasonable figuring innovation, wedding the proficiency of Intel's Gemini Lake processors with the smoothed out and get climate of Chrome operating system.
Pointed toward adjusting execution and power utilization, this Chromebook is intended to take special care of the requirements of numerous clients, from understudies and instructors to experts looking for a solid, savvy figuring arrangement.
The plan of the Google Intel Gemini Lake Chromebook settings mirrors a profound comprehension of the cutting edge client's requests for transportability and toughness. Thin and lightweight, yet strong enough to deal with the afflictions of day to day use, it vows to be a steady friend for the individuals who are consistently progressing.
What Is A Google Intel Gemini Lake Chromebook?

To know more way to Google Intel Gemini Lake Chromebook settings accentuation on network and efficiency positions it as a flexible device in instructive and business settings.
It works with consistent incorporation into different work processes with different ports and remote network choices. Simultaneously, admittance to the huge range of applications on the Google Play Store considers a tweaked client experience.
Read Also: Why Do Schools Use Chromebook Instead of MacBooks?
With today's fast-paced digital environment, firms are continuously seeking methods to boost efficiency, foster cooperation, and drive innovation. Alphabet offers a broad collection of solutions that empower businesses to accomplish precisely that.
Gemini, the AI assistant from Google, however, is meant to help you get more done, with better confidence and in less time. We’re enabling consumers to tap into Gemini and additional Google AI features through their day-to-day workflow, particularly in the Chrome browser and on either ChromeOS or Android devices.
Google Chrome Enterprise is a safe enterprise browser developed for enterprises, featuring enterprise-grade privacy, centralized leadership, and seamless compatibility with Google Workspace. With Chrome Enterprise, users may chat with Gemini fast using the shortcut “gemini” followed by a prompt in the omnibox results bar in Chrome.
Employees can benefit from additional Google AI capabilities to improve work in the internet browser, including automated tab bundling, which organizes your bookmarks for you, and Help Me Write to produce text confidently in any web app.
Google Enterprise also lets IT choose which features to enable for their organization and govern how these AI capabilities are used. Organizations can also implement data loss prevention (DLP) policies using Chrome Enterprise Premium to prohibit users from inputting any sensitive data into any generative AI apps and features.
How to Screenshot on Chromebook Without Windows Key?
It is nearly as simple to take a screen capture on a Chromebook without a Windows key. To catch a picture of your whole screen, press and keep the 'Ctrl' and 'Outline' keys intact. Or on the other hand, on the off chance that you just need a screen capture of a piece of the screen, press 'Ctrl', 'Shift' and the 'Outline' keys together; this will empower you to choose a region for catching.
Whenever you have made your determination or made an effort of your whole screen, the picture will be saved in your 'Downloads' envelope as an .png document.
Screen captures can be unquestionably useful in showing something to others or recording any progressions being made to documents or designs on your PC. There are likewise a couple of Chrome expansions accessible that permit clients to handily explain and share screen captures with others.
Where Are My Screenshots Saved on a Chromebook?
Screen captures you take on your Chromebook are saved to the 'Downloads' organizer as an .png record. To get to this organizer, click the 'Applications' symbol in the base left corner of your screen, then search for and select 'Documents'.
This will open up a window where you can see every one of the records put away in your Downloads organizer. You can likewise move or erase any of these records from this window if necessary.
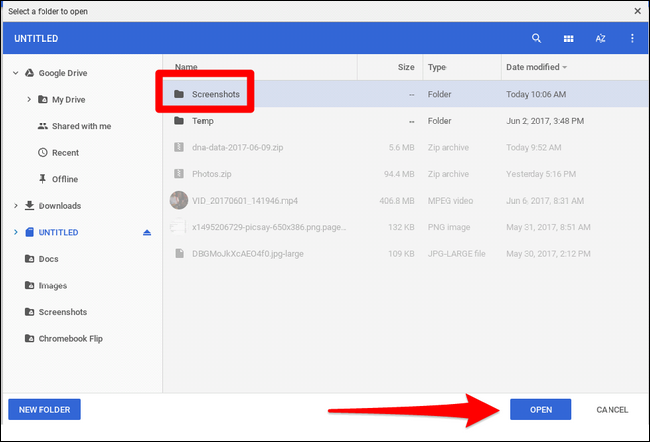
When you open the Downloads organizer, you ought to have the option to find any screen captures that have been recently caught on your Chromebook; they will be named something like 'Screen capture 2019-07-24 at 10.33.22 AM'.
Besides, you can rapidly find your screen captures by arranging them by altered date or looking for their filename; the two choices are accessible inside Documents, making it simple for you to find them at whatever point fundamental.
Why Does My Chromebook Keep Freezing?
An essential driver of framework freezing is overheating. This occurs with considerably more prominent recurrence in PCs assuming you never clean the inner parts. Residue and grime ultimately develop and make them overheat all the more habitually as the issue keeps on developing.
Read Also: Does PowerWashing a Chromebook Reset Your Ram?
Assuming you experience that the Chromebook crashes or freezes (ChromeOS quits answering, or nothing continues on the screen), kindly allude to the investigating steps all together.
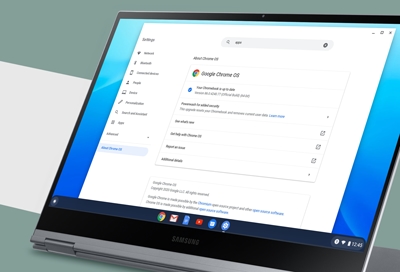
1: Eliminate every outer gadget, for example, USB gadgets, memory card, and so on || 2: Play out a Hard Reset to reset your Chromebook equipment. || 3: Close all applications and program windows.
4: In the event that a particular tab in the program makes the Chromebook crash or freeze, kindly use hotkeys [ctrl] + [shift] + [r] to hard revive the page. || 5: In the event that you have introduced any new applications or augmentations as of late, uninstall them.
6: Reset (Powerwash) your Chromebook to manufacturing plant settings. || 7: Recuperation Chromebook working framework. || 8: Utilize the Chromebook Diagnostics application to measures framework memory. Assuming that your test bombs this could demonstrate flawed memory, if it's not too much trouble, contact the approved ASUS fix focus.
How Much Does a School Chromebook Cost?
While the typical cost of a school Chromebook can run somewhere in the range of $100-$1000 each, the last expense per Chromebook will fluctuate extraordinarily contingent upon a large number of elements.
Prepare to pro your school year with the most recent Chromebooks for understudies! Intended to upgrade learning and lift efficiency, these smooth and lightweight PCs are ideal for understudies, everything being equal.

With their lightning-quick execution, long battery duration, and simple to-utilize interface, Chromebooks are a definitive instrument for examining, exploring, and finishing tasks.
Related Content: Google Chromecast Ultra with Power Ethernet Adapter Second Hand
Whether you're a secondary school understudy or a school green bean, our wide determination of Chromebooks has something to suit each spending plan and scholastic need. Find the force of Chromebooks and open your maximum capacity in the homeroom today!
What to Know If Network Not Available Chromebook?
Regardless of whether your Wi-Fi and Ethernet associations in any case look strong, power cycling could address some transitory organization issues, similar to oversaturation switches can unfortunately deal with a limited number concurrent associations.
That is particularly obvious assuming they're utilizing Wi-Fi 5 (802.11ac) or prior. For a fast reboot, turn off your switch's power for no less than 10 seconds, then, at that point, plug it back in. You ought to stand by a couple of moments prior to attempting to reconnect with your Chromebook.

Ensure your Chromebook is associating with the right Wi-Fi band. Certain individuals keep up with discrete organization names (SSIDs) for the 2.4, 5, or potentially 6GHz groups on their switch, frequently distinguished by marks like "[network name] 2.4G" or "[network name]-5G."
Most Chromebooks are simply going to help 2.4 and 5GHz associations, and more seasoned models may just work with 2.4GHz. On top of that the 5 and 6GHz groups have more limited range, so assuming your Chromebook is far away from your switch, it could have the option to utilize 2.4GHz dependably.
On the other hand in the event that every one of your groups are under a similar SSID, you might have to change rooms or power your Chromebook to reconnect assuming utilizing a feeble band is attempting.
FAQ's- Google intel Gemini Lake Chromebook Settings
What is Google Gemini Lake Chromebook?
What is Google Intel Gemini Lake Chromebook? The Google Intel Gemini Lake Chromebook is a cooperative endeavor among Google and Intel. A gadget consolidates the effectiveness and reasonableness of Chromebooks with the powerful presentation capacities of Intel's Gemini Lake processors
How much is a Gemini Lake Chromebook?
This CTL Chromebook we're discussing triumphs ultimately the last-gen Gemini Lake Pentium Silver processor inside (N5030), 8GB of Smash and 64GB of stockpiling and retails at $389 when not at a bargain. Comparably assembled and spec'd gadgets from different makers hit some place in a similar cost range.
What is Gemini on my Chromebook?
Gemini, the computer based intelligence colleague from Google, is intended to assist you with completely finishing, more noteworthy certainty and quicker than expected. We're empowering clients to take advantage of Gemini, and other Google artificial intelligence highlights over the course of their everyday work process, remembering for Chrome program, and on their ChromeOS and Android gadgets.
Why is Google Chromebook so cheap?
Are Chromebooks modest? Since ChromeOS has lower equipment prerequisites, Chromebooks can be lighter, more modest and last longer than the typical PC. They're likewise commonly more affordable. New Windows PCs for $200 are rare and, to be perfectly honest, are seldom worth purchasing.
Can you use a Chromebook without internet?
Regardless of whether you're not associated with the Web, you can in any case do heaps of things with your Chromebook. Significant: Some disconnected applications and administrations won't work In secret or visitor mode. Assuming you're utilizing Gmail with your work or school account, you can ask your administrator to assist with changing your Gmail disconnected settings.
Can we use Chrome without account?
At the point when you utilize a public PC or offer a PC with others, sites that you visit in Visitor mode will not show up in the program history. In Visitor mode, you won't find or have the option to change some other Chrome profile's data.